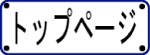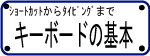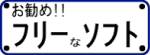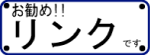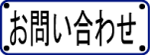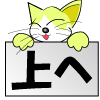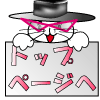パソコンの動作が重いと本当にイライラしますよね今回はそんな時に利用するソフトccleanerをご案内します ccleanerは簡単に使えて便利なソフトなので是非使ってみてくださいね^^
パソコンが重い時〜♪[ccleaner編]
今回のコーナーは以前紹介したパソコンが重い!!遅い!!時の対処法に続いてフリーソフトを使ってのパソコンの動作軽減対策をして行きたいです^^
あくまで自己責任でお願いしまーす^^
パソコンが重い!!遅い!!時の対処法 フリーソフト編
前回のパソコンが重い!!遅い!!時の対処法へのアクセスが結構あるので今回は、ちょっと危険度がありますが
「CCleaner」を使ってパソコンの動作を少しでも軽くしていきたいなぁ〜と思います^^。これは結構効きますよ!!!
Ccleanerってなによ??
CCleanerっていうのはパソコンの肥大したレジストリやIE等の不要な一時ファイル等を削除してくれるソフトです。
簡単に言っちゃうとパソコン内をお掃除してくれるソフトです。何故基本操作編で紹介しないのかというとレジストリ等までお掃除してくれます。
経験無いですか??おかんが部屋の掃除をしてくれて、「アレレレエ?? 僕の大事なムフフコレクションは?? どこ??doko??」って経験。。
その苦い経験と同じで、たまーにお掃除後パソコンの調子が悪くなったりします。CCleanerは掃除が上手くて、不具合が起き難いと結構評判がいいフリーソフトです。お嫁にぴったりですねwちなみに私は調子悪くなった事は無いですよん^^
不要なレジストリや、IEのキャッシュなどを削除してくれるんで、パソコンの動作が重い(遅い)時には結構効果があると思います!!私もパソコンが重くなった時はとりあえず基本操作編でやった作業とCcleanerはためしますよん
また外国製のソフトですが、デフォルトで日本語にも対応しているんでえーかんじですよ
CCleanerダウンロードからインストールまで
それではチャチャチャっと行っちゃいましょう〜Go-
CCleanerダウンロード
それではまず本体を入手しないといけませんよねCCleaner公式サイトへ行きましょう
以下の手順でCcleanerのダウンロードを完了させましょうね^^

まずCcleaner公式サイトにアクセスし上のほうにあるDownloadをクリック。
そうするとCcleanerダウンロードのページへ移動するのでそこでDownload from FileHippo.comをクリック!!
バージョンを色々選べるようなのですがとりあえず一番上のLatest Versionをクリックしてくださいね〜(最新バージョンです)

通常でしたらここでダウンロードが始まるのですが恐らくセキュリティーの関係で始まりません。
その時はIf not then click hereをクリックしちゃって下さい

ダウンロード画面が表示されたらインストールファイルを残したい時は保存を、そのまま実行するときは実行をクリックしてください。
Ccleanerをインストール
ファイルをダウンロードしたら今度はインストールしていきましょう。
先ほどの作業で保存を選んだ方はccsetup141.exe(バージョンが違うと番号が変わりますヨン)ってファイルがあるのでそれをクリックして下さいな^^
言語はJapaneseを選択してインストールフォルダを選択使用許諾に同意するをクリック(下図参照)


インストールオプションの選択になったらちょっと注意が必要です。あくまで好みになるのですが。
- いるものにはチェック要らないものはチェックを外します
- 絶対必要なものはこの中にはふくまれていません
- ゴミ箱のコンテキストメニューとはゴミ箱を右クリックした時に表示されるメニューの事です。
- アップデートを自動的にチェックにするとしょっちゅうアップデートが出ます
- ツールバーはお好みでどうぞ!!

以上でインストール終了デース^^
Ccleanerを使ってみよう
インストールが終了したら をクリックして下さいな
をクリックして下さいな
Cleanerの画面が表示されます。
 ・・ウィンドウズの不要と思われるファイルを削除出来ます。
・・ウィンドウズの不要と思われるファイルを削除出来ます。
 ・・ソフトを削除などして出来た不要なレジストリ等の問題点を削除します。
・・ソフトを削除などして出来た不要なレジストリ等の問題点を削除します。
 ・・ソフトのインストール情報やスタートアップ(パソコン起動時に立ち上がるソフト)等の情報や削除が出来ます。
・・ソフトのインストール情報やスタートアップ(パソコン起動時に立ち上がるソフト)等の情報や削除が出来ます。
あんまいじらない方がいいかも^^ ・・Ccleanerの情報や、削除時の方法・言語設定などCcleanerの情報の変更などが出来ます。
・・Ccleanerの情報や、削除時の方法・言語設定などCcleanerの情報の変更などが出来ます。
上記のアイコンが左側に表示されますよね^^
主に利用するのは上記2つのクリーナーと問題点です。
Ccleanerでお掃除開始!

それでは クリーナーをクリックしましょう。
クリーナーをクリックしましょう。
左図のような画面が出てますよね。。
- インターネットエクスプローラー
- インターネットの一時ファイルや履歴等を削除します。
実はwebサイトを見ているだけでも、次回のアクセスが少しでも早くなるようにwebサイトの情報を自分のPCに残しています。 そういった情報はネット回線が格段に速くなった今日では逆にブラウザの動作遅くなる原因になったりもしてます。そういったファイルなどを抽出します。
尚フォームへの入力履歴はそのまま残しておいた方がいいと思いますヨン^^ログインパスワード等が消えちゃいますよ。もう一回入れればいいんですけどね^^
- インターネットの一時ファイルや履歴等を削除します。
- ウィンドウズエクスプローラー
- 最近使ったファイルなどの履歴や一時的に保存しているファイル等がパソコンの中に残っています。そういったファイルを抽出します
その他(最近使ったファイル)のチェックは外してもいいかもしれません。以前どこかの掲示板でココのチェックをつけていてパソコンが不安定になった事がある。と書いてあったような気がしますw
- 最近使ったファイルなどの履歴や一時的に保存しているファイル等がパソコンの中に残っています。そういったファイルを抽出します
- システム
- ゴミ箱の中のファイルや、クリップボード(コピー等した時に一時的に保存してるとこ)に残っているデータやその他ログなどを抽出します
「うーーんややこしい。。。」って思うかもしれませんが、基本的にはそのまま
 をクリックしてしばらく待つと
不要と思われるファイルの一覧がずら〜っと出てきます。そしたら
をクリックしてしばらく待つと
不要と思われるファイルの一覧がずら〜っと出てきます。そしたら を押して終了です^^
を押して終了です^^
Ccleanerで問題点も修復!!

お次は問題点の削除って事でレジストリのお掃除をしましょう
 問題点をクリックしましょう。
問題点をクリックしましょう。
そして下にある問題点のスキャンをクリックします。するとレジストリには記載があるが、実際関連付けされてない等の情報がずらっと出てきます。
問題点の解決をクリックするとレジストリのバックアップをするか聞いてきますので問題があった時の為にシステムのバックアップをとってもいいかもしれませんね
もっと簡単なのは復元ポイントの作成です。それをしておけば楽だと思いますよ〜^^
まぁ〜大丈夫やろ〜って思う人はそのままいいえをどうぞ〜♪
次の画面に進むと一つ一つ削除するかどうか聞いてきます。一つ一つみてもわかんないんで僕は選択したすべてを解決をクリックしてます。(たいていの人はそうしてるハズ・・・)
以上で作業終了です^^気持ち動作が軽くなってませんか??僕は体感的にはかなり速くなってますw^^。
もしパソコンの調子がおかしくなったら
今回のレジストリの変更で万が一調子が悪くなった時は再起動後に症状が現れます。
その時の対処方法はパソコンが・・変。途中で止まるしなんか変で説明しています。とりあえず一度見ておいてもいいかもしれませんね^^