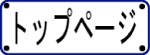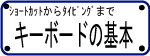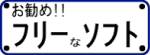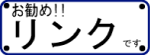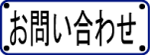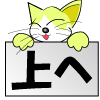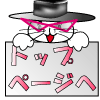パソコン基本操作での様々なトラブルをQ&A方式で説明していきます。
ボチボチやりますので・・・ヨロシクですー!!簡単な内容の質問お待ちしております!!
パソコン基本操作Q&A♪
パソコン初心者 Q&A〜
- Q&A.1■文字の入力の仕方を教えて><
- Q&A.2■画面が固まってしまったのら。。。
- Q&A.3■パソコンのデスクトップ画面を変えたいの
- Q&A.4■パソコンが・・変。途中で止まるしなんか変
- Q&A.5■復元ポイントを作成!!したいの
- Q&A.6■拡張子を表示させるには?
Q&A.1■文字の入力の仕方を教えて><
文字入力は出来ればローマ字入力がお勧めです
最初は戸惑うかもしれませんが、後々になって入力の速さ使い勝手がかなり良くなります
 ボタンで英数字→ローマ字入力と順番に切り替わっていきます。
良くあるのが、「ぁぁぁああ。。なんかかな打ちになってる。。。なおらない;;」って時初心者でなくても良くあります。
ボタンで英数字→ローマ字入力と順番に切り替わっていきます。
良くあるのが、「ぁぁぁああ。。なんかかな打ちになってる。。。なおらない;;」って時初心者でなくても良くあります。
そんな時は、alt(オルト)+カタカナひらがなボタンでかな入力ローマ字入力を切り替える事が出来るので大丈夫!!。
英数大文字の入力方法は を押しながらで大文字を入力する事が出来ます。
を押しながらで大文字を入力する事が出来ます。
もう一つ良くあるのが、、「なんかアルファベットが大文字・・・」そーいうときは とcapslockボタンで小文字中心にもどりますよぉ
とcapslockボタンで小文字中心にもどりますよぉ
ちょっと迷う入力文字
- ちゃ・ちゅ・ちょ → cya・cyu・cyo 又は tya・tyu・tyo
- ぴゃ・ぴゅ・ぴょ → pya・pyu・pyo
- ぁ・ぃ・ぅ・ぇ・ぉ→ xa・xi・xu・xe・xo
- じゃ・じゅ・じょ → ja・ju・joまたは jya・jyu・jyo
- ヴォーヴぁ〜ーー → voーvaー
- 同じ文字でも何通りか入力方法があったりもするんでどんどん入力して見ましょう!
今後パソコンの入力方法の特集をする予定ですよぉ
Q&A.2■パソコンの画面が固まってしまったのら。。
パソコンを触っていたら画面が固まった(フリーズ)そんな経験はありませんか?
そんな時は慌てずにまず +
+ +
+ を押してみます。するとタスクマネージャー(※図1)ってのが立ち上がる。。。ハズw
を押してみます。するとタスクマネージャー(※図1)ってのが立ち上がる。。。ハズw
そこのアプリケーションってとこで、具合が悪くなった時に利用していたアプリケーションを止める!という作業を行います。
くれぐれも電源長押しは最終手段!!(コンセント抜きは秘奥義ということで・・・)

これで再起動してもやっぱりパソコンがおかしい。。ってときはこの下のQ&A.4■パソコンが・・変。途中で止まるしなんか変を試してみてくださいな
Q&A.3■パソコンのデスクトップ画面を変えたいの
デスクトップの画面(パソコンの普段の画面)をお気に入りの画像に変えると気分がリフレッシュしますよね^^
簡単にではありますが、デスクトップの変え方を説明しますね〜

まず インターネットでもいいですし、お気に入りの写真でもいいんで画像を用意します。
(今回は写真で説明しますね)
次に写真の保管場所を決めます。(今回はマイピクチャに新しくフォルダを作ってそこに保存します。)
※自分の部屋と同じでなるべく整理してファイルを保管するくせをつけるといいと思います。(面倒な場合は保存場所はどこでもいいですよ

そのフォルダにに写真を入れます
※この手順も飛ばしてもかまいません

ここからがほんとの手順です。デスクトップで右クリック後プロパティーを選びます。

画面のプロパティーってのがでてくるのでそこでデスクトップのタブをクリック後参照をクリック

そこで、同じようにマイピクチャーを選んで、壁紙フォルダを選んでさっきの写真をクリック後開くを選択

出来上がり
Q&A.4■パソコンが・・変。途中で止まるしなんか変
色々なQ&Aのホームページを見ていると、パソコンを触っていたら急に画面がおかしくなったとか途中で固まってしまう。。等等のトラブルのQ&Aが多いようですね。。その時のとりあえず確認するポイント、対処法を説明したいと思います。
ソフトをインストールしたらおかしくなった( ̄□ ̄;) !ウヒョ
フリーソフトをパソコンにインストールしたとたん画面が固まってしまったw
そんでもって再起動したらようこそ画面手前で固まってしまう。。。
うーん。。よくある出来事ですよね(よくあるのかwそんな時の一番簡単な方法はこれ!!
ようこそ画面でフリーズしてしまうという事は、考えられる原因としてウィンドウズの起動自体は問題なくその後色々なプロセスが立ち上がる時に何か問題があると考えられます
 うーん。。。待ってたら直るのかな??って待っても直らないときありますよねんパソコンの機嫌が悪いんです;;
うーん。。。待ってたら直るのかな??って待っても直らないときありますよねんパソコンの機嫌が悪いんです;;
そんな時は前回正常起動時の構成を試して見ましょうね〜♪
<(注意!!!!)前回正常起動時の構成というのは、前回起動した時の構成です!!
よ〜〜〜〜く考えてください。。ソフトをインストールして、次起動した時に一度ログインしてからおかしくなった場合その原因がソフトのインストールによるものならば現状は回復しませんよね??
つまりおかしくなってからもう一度ログイン出来ちゃった場合はこの方法は効果が無いと思います。この後説明する復元ポイントに戻るという作業を試してくださいな☆
では。前書きはもういいとして、前回正常起動時の構成というのを試してみましょう。
画面が完全にフリーズしちゃたりなんかしちゃってる時は電源長押しで切っちゃってとりあえず電源入れちゃってください。
 そしたら、メーカーかなんかのロゴが出てきた後にwindowsのロゴがでてきますよね??その時にF8をポン・ポン・ポンって感じで何回か押しちゃってください。
そしたら、メーカーかなんかのロゴが出てきた後にwindowsのロゴがでてきますよね??その時にF8をポン・ポン・ポンって感じで何回か押しちゃってください。
タイミングが合えば(失敗したらもう一回w)拡張オプションメニューというのが出てくるのでそこで前回正常起動時の構成をクリックすれば完了です^^
無事起動できましたか〜??それでもようこそ画面でフリーズしちゃったら、復元ポイントに戻るを試してみましょう^^

イロイロあるけど今回は前回正常時の構成を試しましょう^^
結構この方法でパソコンの機嫌が直ったりするんです。。
復元ポイントで復活させてみる(システムの復元)うんちく
お次は復元ポイントを紹介しますね〜復元ポイントって何??って思いますよね??
WindowsXP(パソコンを動かしているソフトです)に標準で入っているシステムの復元っていう作業をする時に復元ポイントってのが必要になります。
「だから復元ポイントってなんなんだよっ」。。。なんて怒らないで〜><
突っ込んだところまではあんまよくわかんないんですが、windowsXPには特に設定を変えていない限り、ソフトをインストールしたりしてレジストリの変更作業が生じた時にまめにレジストリのバックアップをとってくれてるんです。
そのレジストリのバックアップのポイントが復元ポイントとなるんです。。
じゃーレジストリって何よ??
う〜〜ん。。わかりませんwパソコンは奥が深すぎるんです;;今勉強中です。。。(汗
まぁ〜僕がわかっている範囲で説明すると、パソコンの中に入ってあるソフトの細かな設定情報なんです。それが一つに集まったのがレジストリなんですよ。。そんな感じでとりあえずはいいと思います
詳しくはもっと勉強してから書くようにしますね^^
とにかく、いきなり画面がおかしくなったとか、フリーズしちゃうとかってのは、ソフトをインストールした時にこのレジストリの設定がおかしくなってOSとの関連付けが競合しちゃったりして上手くいかなくなっちゃたって可能性が高いわけなんです。
なのでレジストリの設定をおかしくなる前の状態に戻してあげると直る可能性が高いってわけなんですね☆
裏を返すと、コレで直らなかった場合は、デバイスドライバーか、物理的におかしくなっちゃった可能性が高いわけなんです。
とにかくシステムの復元をやってみましょう
じゃーややこしいことは抜きにしてとりあえずシステムの復元の手順をいつもどおり図解で説明いたします。
 先ほどと同じ画面ですが、すべてのプログラム⇒アクセサリ⇒システムの復元をクリックします。
先ほどと同じ画面ですが、すべてのプログラム⇒アクセサリ⇒システムの復元をクリックします。
または左下の”ファイル名を指定して実行”をクリックして %SystemRoot%\system32\restore\rstrui.exe をコピペして貼ってもらってもかまいませんよ^^
 そうするとシステムの復元の開始画面が出てくるので、コンピューターを以前の状態に復元するを選んでくださいな
そうするとシステムの復元の開始画面が出てくるので、コンピューターを以前の状態に復元するを選んでくださいな
 そしたら、調子がよかったときの日にちをクリックして、ポイント(何のソフトを入れる前か)をクリックして、次へを選択します
そしたら、調子がよかったときの日にちをクリックして、ポイント(何のソフトを入れる前か)をクリックして、次へを選択します

最後に確認事項が表示されて次へをクリックすると、再起動して終了でし^^
どうでした??問題は解決されましたか??
どうでしたでしょうか??この作業をしても画面が改善されなかったり、フリーズしちゃった場合は状況にもよりますが以下の状況でどこが悪いかわかるかもしれません
問題点を探す(デバイスマネージャー)
以上でも問題が解決されない場合は基本的に詳しい人に見てもらうしかないです。。下手に触ると余計におかしくなる場合があるのでw
なので今回のコーナーは問題点がどこなのか??を探すということに絞りたいと思います
問題になっているのはドライバ??

マイコンピューターを右クリック⇒管理⇒デバイスマネージャをクリック
そこで開いた画面で、!!マークがついていればそのドライバに問題がある場合があります。
物理的な故障(どこかが壊れている・明らかにモニターがおかしい等)でなければ再インストール(初期化)してみるのもいいかもしれませんね。
今回は初期化の方法は省略させていただきます。メーカー産のパソコンであれば、リストアCDもしくはリカバリCDというのがついているはずですよん^^
Q&A.5■復元ポイントを作成!!したいの
今回は復元ポイントを作成してみますね!!、レジストリをさわったりするソフトや、調子が悪くなりそうな時先に復元ポイントをとっておきましょう!!
基本的にソフトをインストールした時は勝手に復元ポイントを作成してくれるようですが気になるときは念の為に復元ポイントをとっておきましょうね
それでは復元ポイントの作成をして見ましょう
復元ポイントの作成
まず・・スタートメニューから⇒スタート⇒アクセサリ⇒システムツール⇒システムの復元

後は復元ポイントの作成にチェックして名前をつけるだけ!これで完了^^

復元ポイントからのシステムの復元はパソコンが急におかしくなった??トラブルシューティング編 で説明してるんでそちらもどうぞ!!
Q&A.6■拡張子を表示させるには?
アプリケーションなどを利用していたり、本等を読んでいるとよく拡張子という言葉が出てきますが、Windowsの場合初期設定では表示される設定にはなっていません。
なぜかというと、例えば"hoge.xls"って言うエクセルファイルを"hoge"に変更した場合エクセルでそのファイルが開く事が出来なくなってしまうからなんです。
アプリケーションは最後の「.○○○」の部分を見てそのファイルが何のファイルか判別してるからなんです。
以上を先に理解しておいてくださいね^^。
フォルダ等を開いた時の上部にあるツール⇒フォルダオプション⇒表示を順番にクリックしていき
詳細設定の登録されている拡張子は表示しないのチェックを外して適用をクリックすればOkですよぉ^^
文字入力は出来ればローマ字入力がお勧めです
最初は戸惑うかもしれませんが、後々になって入力の速さ使い勝手がかなり良くなります
 ボタンで英数字→ローマ字入力と順番に切り替わっていきます。
良くあるのが、「ぁぁぁああ。。なんかかな打ちになってる。。。なおらない;;」って時初心者でなくても良くあります。
ボタンで英数字→ローマ字入力と順番に切り替わっていきます。
良くあるのが、「ぁぁぁああ。。なんかかな打ちになってる。。。なおらない;;」って時初心者でなくても良くあります。
そんな時は、alt(オルト)+カタカナひらがなボタンでかな入力ローマ字入力を切り替える事が出来るので大丈夫!!。
英数大文字の入力方法は を押しながらで大文字を入力する事が出来ます。
を押しながらで大文字を入力する事が出来ます。
もう一つ良くあるのが、、「なんかアルファベットが大文字・・・」そーいうときは とcapslockボタンで小文字中心にもどりますよぉ
とcapslockボタンで小文字中心にもどりますよぉ
ちょっと迷う入力文字
- ちゃ・ちゅ・ちょ → cya・cyu・cyo 又は tya・tyu・tyo
- ぴゃ・ぴゅ・ぴょ → pya・pyu・pyo
- ぁ・ぃ・ぅ・ぇ・ぉ→ xa・xi・xu・xe・xo
- じゃ・じゅ・じょ → ja・ju・joまたは jya・jyu・jyo
- ヴォーヴぁ〜ーー → voーvaー
- 同じ文字でも何通りか入力方法があったりもするんでどんどん入力して見ましょう!
パソコンを触っていたら画面が固まった(フリーズ)そんな経験はありませんか?
そんな時は慌てずにまず +
+ +
+ を押してみます。するとタスクマネージャー(※図1)ってのが立ち上がる。。。ハズw
を押してみます。するとタスクマネージャー(※図1)ってのが立ち上がる。。。ハズw
そこのアプリケーションってとこで、具合が悪くなった時に利用していたアプリケーションを止める!という作業を行います。
くれぐれも電源長押しは最終手段!!(コンセント抜きは秘奥義ということで・・・)

これで再起動してもやっぱりパソコンがおかしい。。ってときはこの下のQ&A.4■パソコンが・・変。途中で止まるしなんか変を試してみてくださいな
デスクトップの画面(パソコンの普段の画面)をお気に入りの画像に変えると気分がリフレッシュしますよね^^
簡単にではありますが、デスクトップの変え方を説明しますね〜

まず インターネットでもいいですし、お気に入りの写真でもいいんで画像を用意します。
(今回は写真で説明しますね)
次に写真の保管場所を決めます。(今回はマイピクチャに新しくフォルダを作ってそこに保存します。)
※自分の部屋と同じでなるべく整理してファイルを保管するくせをつけるといいと思います。(面倒な場合は保存場所はどこでもいいですよ

そのフォルダにに写真を入れます
※この手順も飛ばしてもかまいません

ここからがほんとの手順です。デスクトップで右クリック後プロパティーを選びます。

画面のプロパティーってのがでてくるのでそこでデスクトップのタブをクリック後参照をクリック

そこで、同じようにマイピクチャーを選んで、壁紙フォルダを選んでさっきの写真をクリック後開くを選択

出来上がり
色々なQ&Aのホームページを見ていると、パソコンを触っていたら急に画面がおかしくなったとか途中で固まってしまう。。等等のトラブルのQ&Aが多いようですね。。その時のとりあえず確認するポイント、対処法を説明したいと思います。
ソフトをインストールしたらおかしくなった( ̄□ ̄;) !ウヒョ
フリーソフトをパソコンにインストールしたとたん画面が固まってしまったw
そんでもって再起動したらようこそ画面手前で固まってしまう。。。
うーん。。よくある出来事ですよね(よくあるのかwそんな時の一番簡単な方法はこれ!!
ようこそ画面でフリーズしてしまうという事は、考えられる原因としてウィンドウズの起動自体は問題なくその後色々なプロセスが立ち上がる時に何か問題があると考えられます
 うーん。。。待ってたら直るのかな??って待っても直らないときありますよねんパソコンの機嫌が悪いんです;;
うーん。。。待ってたら直るのかな??って待っても直らないときありますよねんパソコンの機嫌が悪いんです;;
そんな時は前回正常起動時の構成を試して見ましょうね〜♪
<(注意!!!!)前回正常起動時の構成というのは、前回起動した時の構成です!!
よ〜〜〜〜く考えてください。。ソフトをインストールして、次起動した時に一度ログインしてからおかしくなった場合その原因がソフトのインストールによるものならば現状は回復しませんよね??
つまりおかしくなってからもう一度ログイン出来ちゃった場合はこの方法は効果が無いと思います。この後説明する復元ポイントに戻るという作業を試してくださいな☆
では。前書きはもういいとして、前回正常起動時の構成というのを試してみましょう。
画面が完全にフリーズしちゃたりなんかしちゃってる時は電源長押しで切っちゃってとりあえず電源入れちゃってください。
 そしたら、メーカーかなんかのロゴが出てきた後にwindowsのロゴがでてきますよね??その時にF8をポン・ポン・ポンって感じで何回か押しちゃってください。
そしたら、メーカーかなんかのロゴが出てきた後にwindowsのロゴがでてきますよね??その時にF8をポン・ポン・ポンって感じで何回か押しちゃってください。
タイミングが合えば(失敗したらもう一回w)拡張オプションメニューというのが出てくるのでそこで前回正常起動時の構成をクリックすれば完了です^^
無事起動できましたか〜??それでもようこそ画面でフリーズしちゃったら、復元ポイントに戻るを試してみましょう^^

イロイロあるけど今回は前回正常時の構成を試しましょう^^
結構この方法でパソコンの機嫌が直ったりするんです。。
復元ポイントで復活させてみる(システムの復元)うんちく
お次は復元ポイントを紹介しますね〜復元ポイントって何??って思いますよね??
WindowsXP(パソコンを動かしているソフトです)に標準で入っているシステムの復元っていう作業をする時に復元ポイントってのが必要になります。
「だから復元ポイントってなんなんだよっ」。。。なんて怒らないで〜><
突っ込んだところまではあんまよくわかんないんですが、windowsXPには特に設定を変えていない限り、ソフトをインストールしたりしてレジストリの変更作業が生じた時にまめにレジストリのバックアップをとってくれてるんです。
そのレジストリのバックアップのポイントが復元ポイントとなるんです。。
じゃーレジストリって何よ??
う〜〜ん。。わかりませんwパソコンは奥が深すぎるんです;;今勉強中です。。。(汗
まぁ〜僕がわかっている範囲で説明すると、パソコンの中に入ってあるソフトの細かな設定情報なんです。それが一つに集まったのがレジストリなんですよ。。そんな感じでとりあえずはいいと思います
詳しくはもっと勉強してから書くようにしますね^^
とにかく、いきなり画面がおかしくなったとか、フリーズしちゃうとかってのは、ソフトをインストールした時にこのレジストリの設定がおかしくなってOSとの関連付けが競合しちゃったりして上手くいかなくなっちゃたって可能性が高いわけなんです。
なのでレジストリの設定をおかしくなる前の状態に戻してあげると直る可能性が高いってわけなんですね☆
裏を返すと、コレで直らなかった場合は、デバイスドライバーか、物理的におかしくなっちゃった可能性が高いわけなんです。
とにかくシステムの復元をやってみましょう
じゃーややこしいことは抜きにしてとりあえずシステムの復元の手順をいつもどおり図解で説明いたします。
 先ほどと同じ画面ですが、すべてのプログラム⇒アクセサリ⇒システムの復元をクリックします。
先ほどと同じ画面ですが、すべてのプログラム⇒アクセサリ⇒システムの復元をクリックします。
または左下の”ファイル名を指定して実行”をクリックして %SystemRoot%\system32\restore\rstrui.exe をコピペして貼ってもらってもかまいませんよ^^
 そうするとシステムの復元の開始画面が出てくるので、コンピューターを以前の状態に復元するを選んでくださいな
そうするとシステムの復元の開始画面が出てくるので、コンピューターを以前の状態に復元するを選んでくださいな
 そしたら、調子がよかったときの日にちをクリックして、ポイント(何のソフトを入れる前か)をクリックして、次へを選択します
そしたら、調子がよかったときの日にちをクリックして、ポイント(何のソフトを入れる前か)をクリックして、次へを選択します

最後に確認事項が表示されて次へをクリックすると、再起動して終了でし^^
どうでした??問題は解決されましたか??
どうでしたでしょうか??この作業をしても画面が改善されなかったり、フリーズしちゃった場合は状況にもよりますが以下の状況でどこが悪いかわかるかもしれません
問題点を探す(デバイスマネージャー)
以上でも問題が解決されない場合は基本的に詳しい人に見てもらうしかないです。。下手に触ると余計におかしくなる場合があるのでw
なので今回のコーナーは問題点がどこなのか??を探すということに絞りたいと思います
問題になっているのはドライバ??

マイコンピューターを右クリック⇒管理⇒デバイスマネージャをクリック
そこで開いた画面で、!!マークがついていればそのドライバに問題がある場合があります。
物理的な故障(どこかが壊れている・明らかにモニターがおかしい等)でなければ再インストール(初期化)してみるのもいいかもしれませんね。
今回は初期化の方法は省略させていただきます。メーカー産のパソコンであれば、リストアCDもしくはリカバリCDというのがついているはずですよん^^
今回は復元ポイントを作成してみますね!!、レジストリをさわったりするソフトや、調子が悪くなりそうな時先に復元ポイントをとっておきましょう!!
基本的にソフトをインストールした時は勝手に復元ポイントを作成してくれるようですが気になるときは念の為に復元ポイントをとっておきましょうね
それでは復元ポイントの作成をして見ましょう
復元ポイントの作成
まず・・スタートメニューから⇒スタート⇒アクセサリ⇒システムツール⇒システムの復元

後は復元ポイントの作成にチェックして名前をつけるだけ!これで完了^^

復元ポイントからのシステムの復元はパソコンが急におかしくなった??トラブルシューティング編 で説明してるんでそちらもどうぞ!!
アプリケーションなどを利用していたり、本等を読んでいるとよく拡張子という言葉が出てきますが、Windowsの場合初期設定では表示される設定にはなっていません。
なぜかというと、例えば"hoge.xls"って言うエクセルファイルを"hoge"に変更した場合エクセルでそのファイルが開く事が出来なくなってしまうからなんです。
アプリケーションは最後の「.○○○」の部分を見てそのファイルが何のファイルか判別してるからなんです。
以上を先に理解しておいてくださいね^^。
フォルダ等を開いた時の上部にあるツール⇒フォルダオプション⇒表示を順番にクリックしていき
詳細設定の登録されている拡張子は表示しないのチェックを外して適用をクリックすればOkですよぉ^^