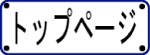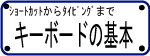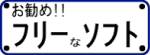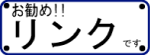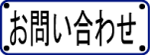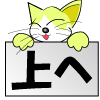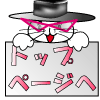パソコンの画面の保存の仕方をご存知ですか?WindowsのパソコンにはPrintScreenっていう便利な機能があります。
Q&A等で人に説明や質問するときに画面の保存があればスムーズに行えます。
とっても簡単!利用してみましょうね^^
パソコンの画面の保存方法☆
今回はwindowsの標準の機能を使って画面の保存の仕方をイロイロ説明していきます
パソコンの画面を保存したい 初級編(windows)
今回はパソコンの画面の保存の仕方について説明していきますね^^
一概に画面の保存といっても実はいろんなパターンがあるんですよ☆そのいろんなパターンを説明したいと思いますね

- イ.パソコンの画面全部をそのまま保存したい
(ハードコピー) - ロ.パソコンの画面の現在利用している部分のみコピーしたい
(アクティブハードコピー) - ハ.webページの内容を綺麗に保存したい
- ニ.webページをそのまま保存したい
- ホ.お気に入りの画像を保存する
ね??すごく沢山方法があるでしょ??
※著作権などの関係があるのでホームページをコピーする時はそのサイトの注意をよく読んでください
パソコンの画面を保存(キャプチャ)するには
まずはイ.ロ.で紹介したパソコンの画面の保存です。
パソコンの画面などの保存をすることを「キャプチャ」といいますので覚えときましょうね^^
また、今回の保存の方法は「ハードキャプチャ」といいます。
結構よく使ったりするんですよ♪よく使われている方法としては、Q&Aなどで教えてほしい時に画面をコピーして表示すると現在の状況が非常によく伝えやすくなります
実際にパソコンの画面を保存してみましょう(イ.ロ ハードウェアコピー編)
それではやってみましょうっていうか。。。方法はめっちゃ簡単なんです。

 (プリントスクリーンキーPrt)を押すだけ。。。
(プリントスクリーンキーPrt)を押すだけ。。。
キーの位置はだいたい右上位に無いですか??ポチっと押しちゃってみてください☆コレでキャプチャは完了です。
コレだけじゃ画面の保存は出来てないのでお次は保存させましょうね^^
ココで登場するのは僕の大好きな「ペイント」です。このソフトはほんとに使いやすいんですよ〜^^
 スタートメニュー⇒すべてのプログラム⇒アクセサリ⇒ペイント
の順番でペイントのアクセサリを開いちゃいましょう^^
スタートメニュー⇒すべてのプログラム⇒アクセサリ⇒ペイント
の順番でペイントのアクセサリを開いちゃいましょう^^ちなみに
 「ALT」(オルト)キーを押しながら
「ALT」(オルト)キーを押しながら Prtキーを押すと現在アクティブ(一番前に来ている)画面がキャプチャされますよ
Prtキーを押すと現在アクティブ(一番前に来ている)画面がキャプチャされますよ意味のわからないエラーがでて誰かに聞きたいときはその方法でキャプチャするといいと思いますよ^^

そしたらペイントが開きます。そこでctr+Vを押してくださいな^^。。
その時にサイズを変更したり、字を書いたり、色を塗ったりいろいろ出来ますよ^^
間違えた時はCtr+Zで一つ手前に戻りますよ〜^^少々使い方に癖はありますが、なれるとナカナカ使いやすいですよ^^
作業が終わったら保存して終了ですよ〜

後画像の保存方法ですが、好みで選んで頂くといいと思いますよ^^綺麗に保存したいならbmpデータを軽くしたいならgifってな程度でいいと思います^^
お勧めはPNG形式かな??

以上で完了です^^ね??簡単でしょ??
次の回ではwebページの保存方法を説明したいと思います^^パソコンの画面を保存したい☆webページの保存(windows編)
この保存方法のメリットは、気に入ったサイトなどを自分のパソコンの中に保存できるところにあります
僕は勉強していた時に使っていました。特にワード等でまとめる方法は余計??な広告等を取り除いて綺麗にまとめれるのが素敵です。^^
webページを自分好みに保存する
今回の方法は自分好みにまとめて保存する方法です。
この方法は確かにすごく綺麗に保存できるのですが、今回説明する方法ではマイクロソフトのワードを使っています。
もしワードを持っていらっしゃらない方は、そのうち説明する予定のワードみたいなソフトがあるのでそちらを使ってくださいな^^;
それではとりあえず私のページで練習してみましょう
自分がまとめたい部分をドラッグしてみましょう。

まとめたい部分をマウスの左を押しながら引っ張っていきましょう(ドラッグ)
引っ張ったら +
+ (コピーのショートカット)
(コピーのショートカット)
これでコピーが出来ました。
お次はワードを開いてくださいね^^すべてのプログラム⇒Microsoft Office⇒Microsoft Office

ワードが開いたら +
+ を押してくださいな^^
を押してくださいな^^
後は全部ドラッグしてから、文字の大きさを変えるなり、段落を変えるなりすればすごい綺麗にまとまりますよ
文字の大きさを変えるのは 書式⇒フォント⇒サイズ で文字の大きさを変えられます。
段落は 書式⇒段落⇒間隔 で最小の値とかにすると狭く出来ますよん^^
終わったら ファイル⇒名前をつけて保存 でOK!! 印刷して自分だけの冊子を作るのも面白いですヨン
webページをそのまま保存
お次はページをそのまんま保存しちゃうという荒業。。。。
実はめちゃ簡単なんですw。ただし保存したページしか見れませんよ。保存したページでもリンク先はwebページへ飛んじゃうんでご注意を。
ではサクサクっと進んでいきます。。。保存したいページを開いて下さい。

そして ファイル⇒名前をつけて保存 を選択してくださいね
保存先を選んで”webページ、完全” ってのを選んで名前をつけて保存をクリック!!

そうすると こんな画面が出るんで上のほうをクリックしたら同じ画面が表示されますよ^^
こんな画面が出るんで上のほうをクリックしたら同じ画面が表示されますよ^^
お気に入りの画像の保存方法
パソコンの画面上の画像の保存方法はとっても簡単です^^画像の上で右クリックをしてみて下さいな!
そこで出るメニュー(コンテキストメニューって言うんですよぉ)に名前をつけて画像を保存っていうのがあるので
それをクリック名前をつけて保存するだけで保存できますよぉ。。やってみてくださいね!
そのほかにダウンロードのソフトを使って保存する方法もあります!!それはマタ機会があれば説明しますね。。
右クリックして画面の保存が出てこない画像については「この画像はパソコンに保存しないで!!」という製作者の意図がある場合が大抵です。
その場合ダウンロードソフト等をつかって無理にダウンロードしちゃうと著作権等にひっかかる場合があるので気をつけて下さいね